Существует ряд распространённых оплошностей, которые допускают не только начинающие пользователи фотошопа, но и довольно опытные графические дизайнеры при создании графических креативов или при создании графики для сайтов. Наши курсы фотошопа нацелены в первую очередь на приобретение профессиональных навыков работы в программе…
Курсы Photoshop – советы от профессионалов, как работать правильно
Ошибка в выборе цветового режима в Adobe Photoshop
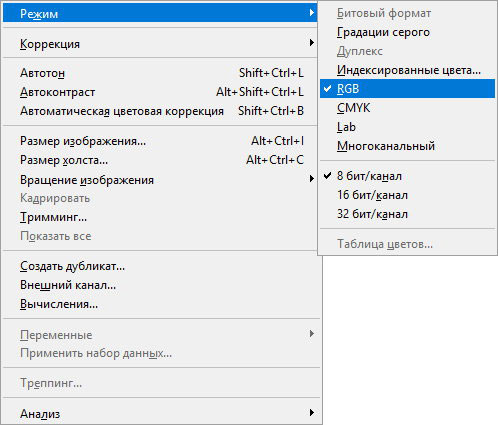
Если картинка вашего сайта или креатива в программе кажется сероватой или цвета выглядят не так как должны, не спешите редактировать изображение. Скорее всего, это следствие неправильного использования цветового режима. Перейдите в раздел Изображение -> откройте меню Режим и убедитесь, что цветовое пространство задано корректно. Если же вы не знаете, какой режим использовать, выбирайте RGB. Ваш документ практически всё время должен находиться в этой цветовой модели, и вот почему:
![]() Любые изображения на веб-сайте поддерживают цветовое пространство RGB.
Любые изображения на веб-сайте поддерживают цветовое пространство RGB.
![]() Цифровые фотографии отсняты в режиме RGB и должны редактироваться в нём же.
Цифровые фотографии отсняты в режиме RGB и должны редактироваться в нём же.
![]() Многие фильтры и инструменты доступны исключительно в режиме RGB.
Многие фильтры и инструменты доступны исключительно в режиме RGB.
![]() Смена цветовой модели RGB на CMYK без потери качества невозможна.
Смена цветовой модели RGB на CMYK без потери качества невозможна.
![]() Эти два режима обрабатывают цвет по-разному. CMYK является субтрактивной схемой формирования цвета, в которой цвета, подобно краскам, при смешивании становятся темнее. RGB является аддитивной системой, в которой цвета, подобно световым лучам, при смешивании становятся ярче.
Эти два режима обрабатывают цвет по-разному. CMYK является субтрактивной схемой формирования цвета, в которой цвета, подобно краскам, при смешивании становятся темнее. RGB является аддитивной системой, в которой цвета, подобно световым лучам, при смешивании становятся ярче.
![]() Режим CMYK имеет смысл использовать, только если вы работаете над дизайном печатной продукции: визиток, каталогов, буклетов. В этом случае вы сможете изначально видеть точные цвета полиграфии. Если вы выберете в CMYK 100% - голубой и 50% - пурпурный цвет, именно такими они и получатся на готовом оттиске.
Режим CMYK имеет смысл использовать, только если вы работаете над дизайном печатной продукции: визиток, каталогов, буклетов. В этом случае вы сможете изначально видеть точные цвета полиграфии. Если вы выберете в CMYK 100% - голубой и 50% - пурпурный цвет, именно такими они и получатся на готовом оттиске.
![]() Наш курс по фотошопу показывает всем слушателям принципы правильной работы с цветовыми пространствами в Adobe Photoshop CC 2019
Наш курс по фотошопу показывает всем слушателям принципы правильной работы с цветовыми пространствами в Adobe Photoshop CC 2019
Настройка DPI в фотошоп, какие параметры являются корректными
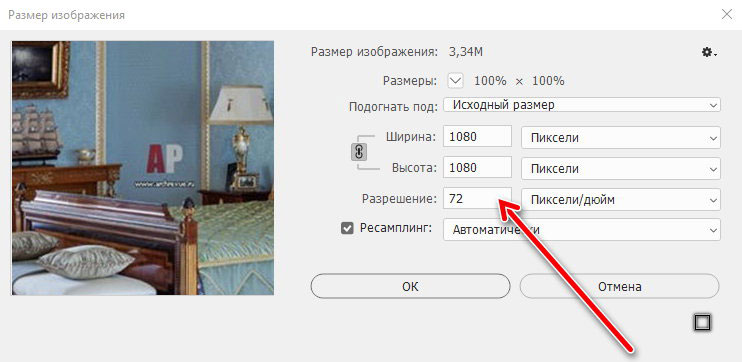
Неправильно установив разрешающую способность (DPI), не стоит удивляться размерному искажению шрифта (Изображение -> Размер изображения) .
Казалось бы, ничто не мешает вам распечатать документ размером 3000-2400 пикселей как высококачественную фотографию 8-10 см при исходно заданном значении в 300 DPI. Но нет, количество точек на дюйм всё же придётся настраивать вручную.
Дело в том, что при преобразовании пунктов (pt) в пиксели (px) могут возникать погрешности. К примеру, шрифт размером 32 pt будет выглядеть намного меньше при разрешающей способности 72 DPI, чем при 300 DPI. И если вы не настроите должным образом DPI в документе, то получите неправильные размеры.
Ещё один пример. Предположим, вы хотите отобразить квадрат размером 1на1 на экране iPhone 8. Первым делом вам необходимо выяснить значение PPI (количество пикселей на дюйм) для данной модели смартфона. Именно этот показатель (326 PPI) надо будет указать в качестве DPI в Photoshop.
Использование слоев в Photoshop – не надо создавать неоправданно лишних
На наших курсах по Photoshop мы уверяем всех, что хвастовство сотней созданных слоёв в PSD - пережиток прошлого. Если во времена Photoshop 7 это было показателем уймы вложенных усилий, то сегодня лишь создаёт ненужную суматоху.
Чем меньше слоёв в документе, тем легче его понять. Используя инструменты «Смарт-объекты», «Смарт-фильтры», «Маски слоёв» и «Стили слоёв», вы можете существенно сократить количество самих слоёв. Современная версия Adobe Photoshop CC, на которой базируется наш учебный курс по фотошопу, позволяет производить массу корректировок в пределах одного-единственного слоя.
Использование смарт-объектов в фотошоп
Изменение размера слоя без предварительного его преобразования в смарт-объект приведет к проблемам к последующему позиционированию объекта слоя и потере его качества. Кроме этого, будет неудобно редактировать данный слой. Прежде чем корректировать размер растрового изображения, слой в обязательном порядке надо конвертировать в смарт-объект. В противном случае каждое изменение в масштабе будет вызывать ухудшение качества картинки. И если вы решите вернуть уменьшенному изображению первоначальные размеры, то оно получится размытым. Если же вы конвертируете растровый слой в смарт-объект, можете сколько угодно раз увеличивать и уменьшать картинку без потери её качества.
Использование инструмента «Перо» для создания масок
Инструмент «Перо» подходит исключительно для вырезания векторных масок. 3D-изображения при использовании данной функции утрачивают глубину и резкость, фотографии выглядят как вырезки из бумаги.
Если вы присмотритесь к пикселям на снимке, вы заметите, что край не везде идеально чёткий. Там, где нет фокусировки, он размыт.
Так что для создания масок следует использовать специализированные функции выделения и вырезки. В частности, вы можете прибегнуть к помощи инструмента «Уточнить край» (Refine Edge), в котором есть волшебная опция «Умный радиус» (Smart Radius), автоматически придающая необходимую резкость контурным линиям.
Утрата трёхмерности фото при обесцвечивании
В подавляющем большинстве случаев начинающие веб-дизайнеры обесцвечивают фотографию с помощью её перевода в черно-белый режим. При этом снимок всегда становится плоским и тусклым. Однако есть более эффективные методы перевода полноцветного изображения в полутоновый режим. К примеру, использование корректирующих слоёв Черно-Белое (Black & White) и «Микширование каналов» (Channel Mixer).
Использование корректирующих и ретуширующих инструментов на одном слое
Инструменты устранения дефектов изображения «Восстанавливающая кисть» (Healing Brush), «Штамп» (Clone Stamp) и им подобные должны использоваться на разных слоях, а не на одном. Это вовсе не означает, что для ретуширования каждого изъяна вам придётся каждый раз дублировать исходную картинку - достаточно активизировать опцию «Образец со всех слоёв» (Sample all layers). Мы подробно рассматриваем вопросы ретуширования в нашем курсе по фотошоп на уроках по базовой ретуши.
Эффект неестественности из-за чрезмерного ретуширования в фотошоп
Злоупотребление с ретушированием может сделать ваше фото похожим на галлюцинацию наркомана. Мы не всегда способны оценить качество ретуши в процессе работы. Как правило, неестественность фото становится очевидной только по прошествии времени. Прежде чем сохранить изменения в файле, попросите кого-то со стороны посмотреть на примеры «до» и «после». Если окажется, что вы перестарались, можно будет стереть всю ретушь, переместив корректирующие слои в отдельную отключаемую группу слоёв и уменьши непрозрачность.
Потеря света и теней при усилении яркости в Photoshop
Небо на нижеприведённом фото - яркий пример утраты световых и теневых деталей во время корректировки яркости и контрастности. Чтобы избежать подобного эффекта, внимательно следите за теневыми и световыми областями во время любых тональных поправок. Иногда вам придётся использовать корректирующий слой Кривые, осветляющий изображение при перетаскивании кривой вверх и затемняющий при перемещении её вниз. Но в большинстве случаев можно будет обойтись привычными корректирующими слоями «Яркость/Контрастности» (Brightness / Contrast).
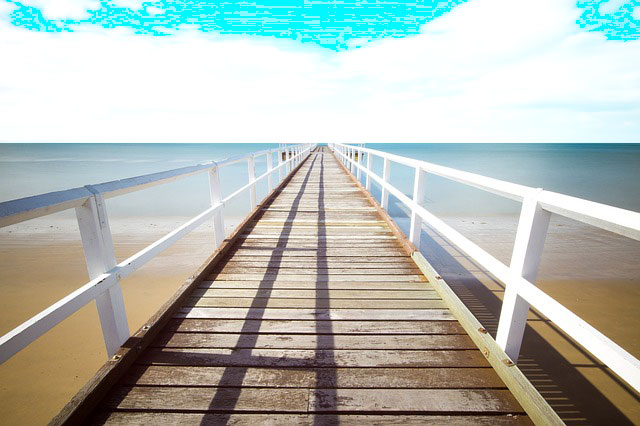

Бессмысленная трата денег на дорогие GPU / видеокарты
Photoshop CC усилены высокоскоростной системой Mercury Performance Engine, позволяющей эффективнее использовать графический процессор (GPU). Благодаря ей теперь даже ресурсоёмкие процессы не замедляют процессов работы.
Веб-дизайнерам, активно эксплуатирующим 3D-функции Photoshop, для ускорения рендеринга рекомендуется использовать любой современный AMD / Nvidia GPU с объёмом видеопамяти (VRAM) не менее 512 Мб.
Покупка видеокарты стоимостью более $200, это пустой перевод денег, поскольку вы не увидите никакого повышения производительности. Ну, разве что в редкие моменты работы с 3D-инструментами. Оптимальный вариант графического процессора для Photoshop на сегодняшний день, это тихий недорогой и при этом вполне подходящий для игр GeForce GTX 750 TI или подобный.
Для сравнения: видеокарта GeForce GTX Titan Z стоит $1600 и при этом не обладает никакими преимуществами перед GTX 750 TI, когда речь заходит о фотошопе.
Позвоните чтобы узнать подробнее
+7(963)972-82-58
или отправьте письмо:
Курс по фотошоп для начинающих
Курс по фотошоп для фотографов
